|
|
|
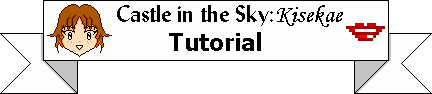
I use Windows 95 and five programs during KISSage: PlayFKiss, LHA, WSVC, Notepad, and Paint. Paint and Notepad come with all Windows computers, and PlayFKiss, WSVC, and LHA are available at the Big KISS Page.
PlayFKiss is the program that actually opens up the dolls and allows the user to play with them. I use version 0.81, developed by Chad Randall. It's a great program, very easy to use and play with, and especially helpful in the creation of KISS dolls. You can get it off of the PlayFKiss Homepage or off of Dov's Viewers page.
LHA is the program that archives LZH files, which is the only archive file that will open in any version of PlayFKiss. It is also a very handy compression program that takes the meg-and-a-half collection of files in my average KISS doll and compresses it down to around 40 or 50K. It's available at Dov's Tools page.
WSVC is the CEL-maker program. It takes bitmap (BMP) files and turns them into CELs, as well as creating palette files. Also available at Dov's Tools page.
Notepad comes with any Windows computer, and there's probably a similar program on Macs. It's just a simple text editor, perfect for CNF coding.
Paint also comes with Windows, and is a simple point-click-and-drag drawing program. I use it to make all my doll clothes, and usually the dolls too.
The first step in creating a KISS doll is the base doll. This is the naked (or underwear-clad) body of the actual doll that will serve as a 'mannequin' for the clothes in the file you're creating. I usually borrow someone else's and modify it in Paint, or draw one from scratch (also in Paint). It's a lot harder to make one from a scan, but you can do that as well--just open it up as a .bmp file and clean it up.
Once I have the doll, I divide it into sections (this is also described in Dov's How to KISS file). Usually, I only have one or two sections--the doll itself, and her hands if they go over a part of the body where clothing should be. If there are other parts, like hair, I usually make it a section all on its own so I can play with it later, like giving different hair styles. Otherwise, I leave it on the base doll.
When dividing into sections, it's possible to make the doll and her sections into one object so that they move together later. I don't recommend this as it's a bit difficult; I just position the sections correctly and make them different objects. Usually people don't try to move the doll itself, just the clothing.
When I have the base doll and all her sections saved as .BMP files, I draw black rectangles around them so that WSVC can read them, leaving exactly one pixel between the box and the drawing on all sides. This is very important, because otherwise the program will not read your BMP as a ready-to-be-celled file. Another important thing here is the background color. Whatever color you put as the background on your base doll will be saved in the palette file as the invisible color. Anything in that color will be transparent--so if you want to give your doll a wedding dress, don't make the background white. Also, make sure that when you make the black rectangle, the background color outside the rectangle is the same as the background inside the rectangle. It also helps to position the box with the clothing in it exactly one pixel away from the edges of the 'canvas' in Paint, as this reduces file size.
Now I open up WSVC, the cel-maker program, to save my BMP files as CEL files. I'll use my doll Kari as an example here. She had two sections, Kari.bmp (the doll) and hands.bmp (her hands and bangs).
WSVC assigns each BMP a filename with the first letter of its original filename and a (seemingly) random number. To change the cel name into a more easily remembered one, go to Edit, Cell Name, and change the filename into one you'll remember. It gave Kari's base doll the name K_0017. I changed it into KARI (the .CEL is assumed in the program). Then it gives you two check-boxes: Offset, and Clip Lower and Right Edges. I always use Clip Lower and Right Edges. This does exactly what it sounds like--it clips off any excess space on the lower and right edges of the cel to reduce file size. If you're making a cel that will be part of an object that includes other cels, you'll want to check Offset instead so that it doesn't actually change the file. If this is the first time you use WSVC, you'll want to click on Save Options so you don't have to do this every time you change a cel name. Then click OK, as you don't want to make the cel just yet.
WSVC makes your palette file(s) as well. When you make the base doll into a cel, you'll also need to go to Edit, Color Palette Name, and change that to a palette (.kcf) name you'll remember as well. For Kari, I made it kari.kcf. You won't need to do this for any other cel unless you want to have multiple palettes. Go to File, Make All. This should create a CEL file, a KCF file, and a WSC file. The CEL is the actual cel that shows up as an object in the doll. The KCF file is the palette file that tells each object what colors to use. The WSC file tells WSVC what it's done to the BMP, so if you load up that BMP file again, it will have the CEL name and other things fixed already.
A different way to make your palette is to make a bmp file that has blocks of every color you'll be working with in your doll. Then you draw a rectangle around it as if it were going to be a regular cel. Call it palette.bmp. Open it up in WSVC, go to Edit, Color Palette Name, and call it palette.kcf. Click File, Make All, etc. When you write your CNF, you'll put palette.kcf as the palette file. Palette.cel can be deleted as it's not a cel you'll actually be using.
(As you keep making cel files, you probably won't want to make a separate palette file for each one. Uncheck the check box next to Palette when you make your second cel, then click Save Options. You won't have to worry about it again until you wish to make another palette file.)
For more help with palettes, check out my Palette Tutorial.
Make the doll and all of her sections into separate cel files.
Open up Notepad and save a new TXT file as DOLLNAME.CNF. Make sure you type in the .CNF part, or it will save as a simple text file.
The first thing you'll want to put into this file is a number in parentheses, like (796,479). This is the 'environment size' which tells PlayFKiss how big the window for your doll will be.
After the window size, skip a couple of lines, and type in
%PALETTENAME.KCF.
This tells the program which palette file to use for the objects in the doll.
Skip a few more lines and begin with #0. This is the object number for your very first cel, usually the doll. Kari's #0 line looked like this:
#0 kari.cel ; Kari body
The semicolon tells PlayFKiss to ignore everything after it on that line. That gives you room for comments.
My first lines altogether looked like this:
(796,479)
%kari.kcf
#1 hands.cel ; Hands and bangs
#0 kari.cel ; Kari body
The positioning of lines is very important. If object #1 is ABOVE #0, it will be on top of it in the doll. If it is UNDER it, it will be BEHIND it in the doll. This is good for making the backs of things, and backgrounds, but not if you want the clothes on top of your doll. Most clothing objects will go on lines above #0.
Now open up PlayFKiss. Click Open, then find the DOLLNAME.CNF file you just made. Open it up. You should see the doll body you made in the corner of the screen, as well as any other body parts. They are all positioned in 0,0--the top left corner of the screen.
Move the doll and her sections around until you find a place where you like it. Position all the body parts so that the doll looks like one object. If you forgot to make the hands section on the line above the doll and it ends up behind her, you can right-click (in Editor mode) and click Properties. Then, go to the second tab and at the bottom there's a little FORWARD and BACKWARD button. Clicking those will move the current object in front of or in back of the others. As you add more objects, more clicks will be needed to position the object between all the others.
Then, click File, Save As, and save it as the same DOLLNAME.CNF. Close this file.
Open up DOLLNAME.CNF in Notepad again. You'll see that PlayFKiss has added a few lines to your code, making it look like this:
; This .cnf file was written by PlayFKiSS '95.
; Please *DO NOT* re-distribute this file:
; It is intended for personal usage, ONLY.
;
; **Palette files**
%kari.kcf
;
(796,479) ; Environment size
[0 ; Border color
;
;
; ** Cel entries **
;
#1 hands.cel *0 :0 1 2 3 4 5 6 7 8 9 ; Hands and bangs
#0 kari.cel *0 :0 1 2 3 4 5 6 7 8 9 ; Kari body
The border color is the color of the border that surrounds the KiSS Set. (The space between the work area and the window frame.) (Thanks to Chad Randall for clearing that up. ;)
The *0 is the palette number. Since you only used one palette so far, it gives it the default number of 0. The colon and the numbers mean which panels the cel will appear in. Since you want the doll body in all 10 panels of the doll, leave that alone. When you add clothing that you don't want in a certain panel, you can remove it two ways: You can jump back into the CNF and delete the correct panel number from the code line (i.e., if you don't want hat.cel in panel 6, you would leave the line as :0 1 2 3 4 5 7 8 9) or you can open the doll in PlayFKiss and right-click on the object, then go to the second tab and uncheck the 'Set 6' box.
Now it gets very easy. Every time you make a piece of clothing for the doll, give it a black rectangle around it, save it as a BMP and turn it into a CEL with WSVC. Then open up your CNF in Notepad and add the cel name with its own unique number and, if you wish, a comment. Open up the CNF in PlayFKiss and arrange things to your satisfaction, and save the CNF.
When you finish your doll, with all her clothing and objects placed where you wish and fixed as you like, back up all your work so you don't lose it. I usually shove all the files associated with the doll (BMPs, CELs, KCFs, WSCs, etc.) into one big ZIP file or a folder in my files.
Now make a copy of every CEL, KCF, and CNF file that you've created for this doll. If you're going to add a readme file, copy that one too. Put all your files into your LHA folder.
Run LHA through DOS. The command is as follows (assuming you begin in C:\Windows like most MS-DOS programs do) The lines you write come after the ">" (don't actually type it):
C:\Windows
>cd..
C:\
>cd lha
(assuming you put LHA into the C:\LHA folder like I did. ;)
C:\LHA
>lha a DOLLNAME *.cnf *.cel *.kcf
The "lha a" part tells LHA it is supposed to archive the following file types into the following name (DOLLNAME). *.cnf, *.cel, and *.kcf are the only file types you want in your LZH file. You don't want your BMP files or the WSC or BAK files that WSVC makes in your final doll file, because they aren't used and in fact just clutter up the file and make it bigger. If you include a text file such as a readme or the doll's story or whatnot, just add readme.txt at the end of the command line.
If you're using WinZip, all you have to do is open up WinZip, create a new archive called DOLLNAME.LZH, and add all of your CEL, KCF, and CNF files into it. Make sure LHA is correctly routed in the Program Locations box.
Now you should have in your LHA folder a file called DOLLNAME.lzh. Send it to Dov to put up on the BKP. ;) And send it to me so I can add it to my collection! Good luck!